Why did I do it?
At one point of time - it was enough. All kind of ring-folders, files, documents accumulated in some cabinets and on the desk. No more space and so much effort to find the documents again 🙂
The result is DocBox. A smart solution that changes the way you handle your documents. It runs on a separate box (e.g. Raspberry PI) and allows to upload and access documents via Web & Android App - SECURE AND PRIVATE.
How did I to it?
DocBox is written in Ruby on Rails (RoR), an elegant Web Framework based on Ruby supporting the MCV concept (Model, Controller, View). Its running at home for me on a Cubietrack (ARM board) with Ubuntu Linux since 2 years without any problems.
As installation is quite complex on this board I made a 2nd version that is running on a Raspberry Pi and can be installed from Docker in some minutes. Installation details are at GitHub. If anybody want to try it out, let me know
>>> Lean more, read THIS– The Architecture – How to build a modular Document Management System?
3min – that can change the way you work with your document – WATCH IT
Latest News
- ZOTAC ZBOX CI620 NANO i3 – New Home Server with Ubuntu 20.04 LTS (07.05.2020)
Last Updated 3 years by cneuhaus
Intro
This will be my new “HomeServer” running https://44-2.de/docbox/ and Openhabian..and more. Its a passive cooled mini PC with Intel i3-8130U, for my needs its equipped with 8GB RAM and a 8GB (2x4GB) Crucial DDR4-2400 CL17 SO-DI RAM and a Samsung SSD 860 EVO Series 1TB.
Installing the Hardware
https://www.youtube.com/watch?v=SizIpEPl378Installing Ubuntu 20.04 LTS on ZOTAC ZBOX + The Bacis
Very simple and straight forward
- Create Bootable USB Stick with Etcher
- Connect with Keyboard , HDMI Monitor and Ethernet (optional)
- PlugIn USB Stick in the front USB
- Power on the box + press F8 on the keyboard (every 1-2 seconds)
- Boot Menu: Enable UEFI – Boot (if you like) + Reboot
- Again press F8 and select USB as boot-device
- Follow the standard Ubuntu Setup (goes really fast), reboot
- Install WIFI: Install wpa tools:
sudo apt-get install wpasupplicant - Follow https://linuxconfig.org/ubuntu-20-04-connect-to-wifi-from-command-line to set-up the interface using netplan, my config file for WiFi located in //etc/netplan see below. To use the local name service (e.g. by your router, e.g. AVM Fritzbox) you need to add the section “search”.
- I got error messages in dmesg about Active Power State management, to fix follow https://www.thomas-krenn.com/de/wiki/PCIe_Bus_Error_Status_00001100_beheben. This will deativate a power-status in the PCI, from short research I think its not to bad for power consumption
- Some other error messages came from multipath tool, used on server to manage LVM devices – not needed, we only have one SSD, so I removed it with
sudo apt-get remove multipath-tools
# //etc/netplan config code for wifi interface (check the name of the interface, here its wlp3s0) network: ethernets: enp1s0: dhcp4: true version: 2 wifis: wlp3s0: optional: true access-points: "YOUR SSID": password: "YOUR PWD" dhcp4: no addresses: [YOUR IP/24] gateway4: 192.168.1.1 nameservers: search: [fritz.box] addresses: [192.168.1.1]Install openHAB Smart Home on Ubuntu 20.04 Server
There are two ways to install Openhab, one as a normal package or the other one as from the “openhabian” project. That starts with a config-tool, from here you will install Openhab. I can really recommend using this options. Instructions can be found here:https://www.openhab.org/docs/installation/openhabian.html#other-linux-systems-add-openhabian-just-like-any-other-software.
Small Tips
OpenHABian configuration tool also allows to add additional components, I went with “Log Viewer” and “MQTT Mosquitto”.
I had to migrate from an existing openHAB installation, and used this trick: https://community.openhab.org/t/how-to-transfer-configuration-from-one-openhab-to-another/92784 that basically create a backup and restore via
#on source: sudo openhab-cli backup --full - Mobile Application Development is easy! Really? (08.12.2019)
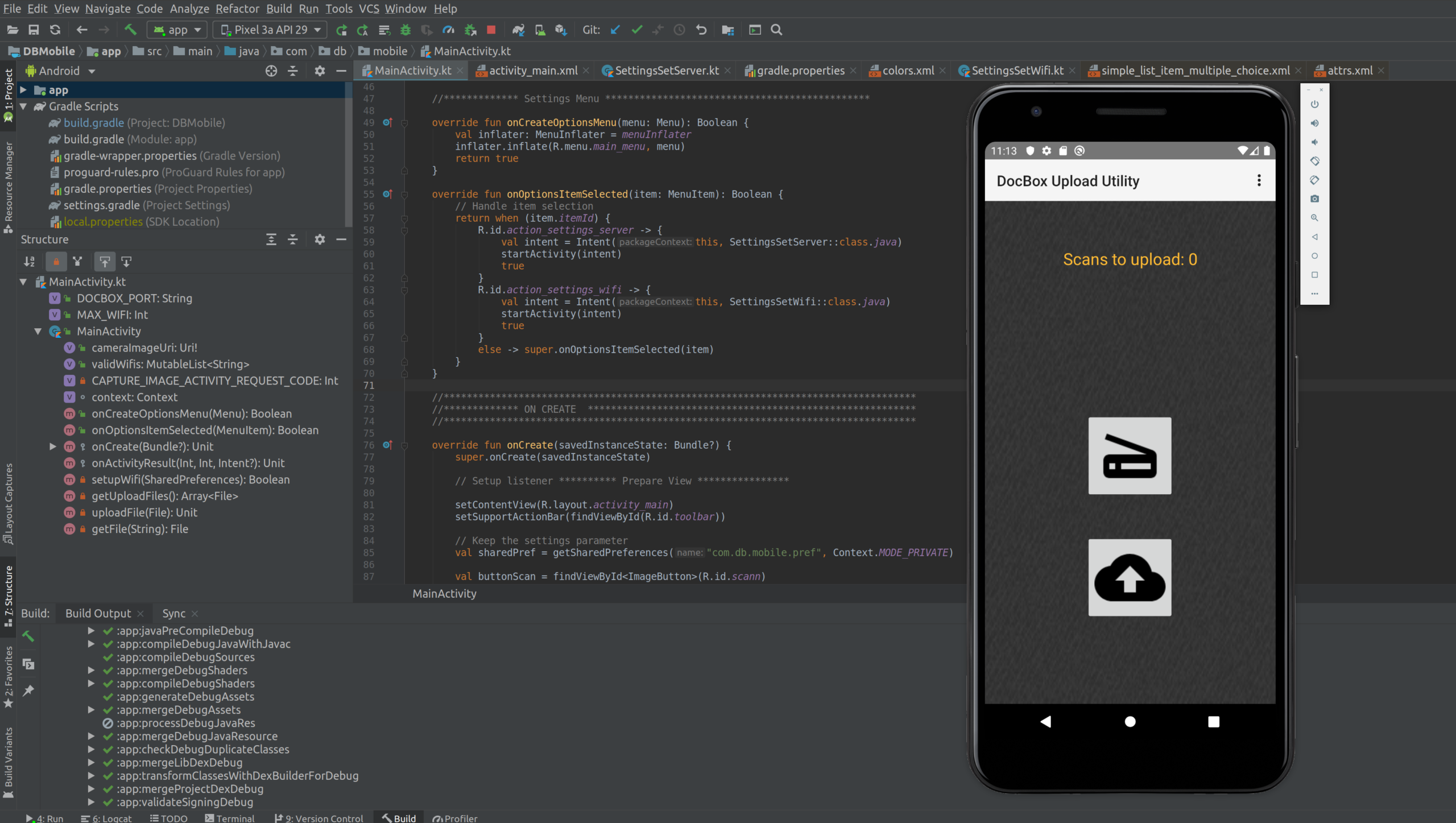
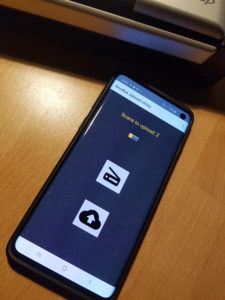
We are all using Mobile Apps we download from Google Play - and use them every day.
But -do we ever think about the developers?
I do - especially since I developed a Mobile App on my own 🙂
What did I build?
I love my little document management system "DocBox" (read more here: DocBox) - that I wrote some time ago in RubyOnRails and that is running on a Raspberry Pi (BigPi – a Raspberry Pi 4 with SSD as HomeServer).
The Mobile-App is used to take pictures from documents that I want to keep or archive, especially when I am away and I don't have access to my scanner. Back at home, I upload these documents directly to my DocBox. So my Mobile App does:
- Scan (take a photo) and edit the picture
- Store Picture on the phone until back at home
- Back at home - upload all saved pictures to the DocBox server
- Only upload data to DocBox, when we are in a verified Wi-Fi network and when a DocBox server is available.
- Allow maintenance of a list of allowed Wi-Fi network and DocBox server via setting
- Do *not* upload anything to Google, Facebook and do *not* store my data anywhere else!!!
Doesn't sound to complicated...maybe a rainy Sunday?
How did I do it?
Its best to start by using the IDE/ tool-chain called "Android Studio", that can be downloaded here.
Android Studio is provided by Google and is developed by JetBrains. Its an Integrated Development Environment and handles everything (Coding, Code-Completion, Refactoring, Debugging, Testing, Resource Management). Once you installed it, you can start with an empty template app or example app.
To try the mobile app you just have developed, you can use a simulator that's running on your PC (you can even select the model of phone you want to simulate) or you connect a normal mobile phone with USB-Debugging enabled. Voila....
You can choose between 2 different programming languages, JAVA or Kotlin. Kotlin is a "new programming language" developed by JetBrains. Its object oriented, cross-plattform and statically typed. Personally I think that programs written in Kotlin are much better readable. At the end the Kotlin program is also compiled to run in to a JVM, not much of a difference to Java. So I learned Kotlin.
To give you some impression, I picked one simple activity - see below some Kotlin code (its for Android 10) - it does a lot:
- It creates the setting screen for the servers IP address in the "onCreate" activity
- It gets all the ID of the graphical elements, so you can access them from the program
- It opens a preference key-value database to store the IP address permanently on the phone (only accessible from the app)
- It set's up a listener, that is waiting for a button, when this button is clicked it:
- It calls the DocBox server and checks if it is available
- Finally it update the correct IP address in the database and returns to the main menue
I think, the APIs provided by Google, together with the Kotlin language do a great job to allow clear and structured coding:
class SettingsSetServer : AppCompatActivity() { internal val context: Context = this override fun onCreate(savedInstanceState: Bundle?) { super.onCreate(savedInstanceState) setContentView(R.layout.activity_settings_set_server) setSupportActionBar(toolbar) supportActionBar?.setDisplayHomeAsUpEnabled(true) val ipAddress = findViewById(R.id.ip_address) val serverStatus = findViewById (R.id.server_status) serverStatus.text="" // Read current IP address from Preferences and update on GUI val sharedPref = getSharedPreferences("com.db.mobile.pref", Context.MODE_PRIVATE) val oldIpAddress = sharedPref.getString("docboxserver","") ipAddress.setText(oldIpAddress) // ************************************************************************** // Update IP address if changed with new IP address ipAddress.setOnClickListener { val newIpAddress =ipAddress.text var error=false runBlocking { try { Fuel.get("http://$newIpAddress:$DOCBOX_PORT/cd_server_status_for_mobile").awaitStringResponse() } catch (exception: Exception) { serverStatus.text="No connection to Server" error=true } } // if no error, update new IP address in preferences if (!error) { with (sharedPref.edit()) { putString("docboxserver", newIpAddress.toString()) commit() } finish() } } } } How did it go?
Lets start with the good news:
- Kotlin was new to me, so I had to get used to the specialities of this language - but its very consistent - good exercise.
- I have used other IDEs from JetBrains, so I knew the concept and had a quick start
- To get the first app running takes only some minutes
- Google is your friend, 90% of all questions have been already solved!
Here comes the bad:
- You need to decide for which Android version the app should run, each version Google comes up with new features - but also depreciates old ones. Its a nightmare to find out -what you need to do. Upgrading and keep an app recent for sure is HARD WORK.
- Android is separating programming logic and views and resources very strict. Its using Activities to control different screens. Each Activity has a live-cycle. Its core to understand this underlying principles. That takes time.
- Many configuration files (manifest.xml, gradle) can be adjusted, and everything can be configured. It just should be correct.
- All is multi-threading, threads communicate and impact each other - can be quite confusing at the beginning - for me that was the biggest challenger!
- The 10% of the questions, that are not solved via Google-Search - are really a problem. You can get really, really stuck!
- .....
Conclusion
In total it took me much longer then expected, I got into one problem where was no solution in the Internet - and that took time to solve. Also at the end the solution was so easy, just one line of code 🙁
I have my full respect for people writing apps for free, putting them in the play-store and keep them even up-to-date. THANK YOU!!!
But on the other hand - mobile app development is not a miracle - if someone starts charging you 100k€ for an app like mine - start thinking.
By the way, my DocBox-Mobile is not in GooglePlay - but you find it on GitHub:
https://github.com/happychriss/DocumentBox-Mobile
If you want to see it all, check out the full project: DocBox